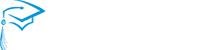WordPress Tables
Adding a Basic Table Block
- Click on the plus sign and search for “table” to add one.
- Learn more about the table block.
- Tip 1: Always add the Header Section for accessibility.
- Tip 2: You can insert images into a table. Click on the down arrow. Select Inline Image.
- Here is an example of a basic table using the Stripes style:
| First | Last | Photo |
|---|---|---|
| James | Bond |  |
| Jason | Bourne |  |
Copying Excel into a Basic Table
- First copy the Microsoft Excel table into Microsoft Word.
- In Microsoft Word, select the table & copy it.
- Then paste it into the WordPress page.
Adding a Pricing Tables Block
Packet 1
Enrich our growing community.
- General admission and member discounts for one adult
- One free ticket per special exhibition
- Two single-use guest passes per year
Packet 2
Support special exhibitions.
- General admission and member discounts for two adults
- Four free tickets per special exhibition
- Four single-use guest passes per year
Packet 3
Take support to the next level.
- General admission and member discounts for two adults
- Five free tickets per special exhibition
- Six single-use guest passes per year
- To add a pricing table, click on the plus sign & search for “pricing table.” It’s actually a set of three columns with buttons.
- Change colors and button links as needed.
Ninja Tables Plugin
Ninja tables are complex tables that allows for images, links, uploading of documents, search, filters, sorting, conditional formatting, and much more. Most FUSD WordPress websites have the Ninja Tables Pro plugin installed.
Helpful Links

Video Introducing Ninja Tables
Important Info about Ninja Tables
- After editing and saving a Ninja table, hit Clear Cache at top right so non-logged users can see changes immediately.
- Be careful about deleting Ninja tables. They cannot be retrieved individually. Your entire website has to be restored to the previous day’s backup.
Ninja Table Recommendations
- To add email, links, images, videos or even upload a file (Add Media) directly inside a cell, use the HTML Field as the Data Type when creating a new column.
- To reorder fields: Go to Table Configuration. Drag the handle next to the field.
- To enable searching or sorting: Go to Table Design > Styling. Check the desired boxes under Features.
- To set which field to sort by: Go to Table Design > Other > Set Sorting Method.
- To manually sort rows: In the back end within Ninja Tables Pro > Table Rows, hover over the left side of a row. When a four-headed arrow displays, drag the row to reorder.
- To change colors: Go to Table Design > Table Colors. Make sure there is sufficient color contrast.
- To edit the table directly from the webpage: Go to Frontend Editing. Check the Enable Frontend editing box.
- Allow the Editor and FUSD Web Liaison to edit.
- Make all columns Editable
- Check the Always Show Edit Icons box.






Example of a Ninja Table
| Last Name | First Name | Date Field | Email (HTML Field) | Photo (HTML Field) | Download (Button/Link with Style) | Other Info (HTML Field) |
|---|---|---|---|---|---|---|
| Bui | Chau | 10/26/2024 | Chau.Bui@fresnounified.org |  | Download My Info | |
| Bond | James | 5/31/2022 | James.Bond@fresnounified.org |  | Download My Info | Mr. Bond's Website |
| Bourne | Jason | 8/25/2023 | Jason.Bourne@fresnounified.org |  | Download My Info | Mr. Bourne's Website |
Building a Ninja Table From Google Sheets
This is the Google Sheet being used . See how to connect a Ninja Table to Google Sheets. For images to work, Share settings must set to Anyone with the link to view. Don’t forget to add alt text to images on the Google Sheet.
| Last | First | HTML Field | Phone | |
|---|---|---|---|---|
| Bond | James | james.bond@fresnounified.org | https://www.fresnounified.org | 559-457-3757 |
| Do | Jane | jane.do@fresnounified.org | https://wordpress.org | 559-222-3333 |
| Bourne | Jason | jason.bourne@fresnou.org | https://wpmanageninja.com | 408-111-2222 |