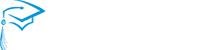Every school & department WordPress website has a Smart Slider on the homepage. The default Smart Slider will have three buttons. This is what it looks like:

How to Update a Button Link & Label
Video Tutorial
Written Instructions
- In the WordPress dashboard, click on Smart Slider > Dashboard.
- Find Homepage Slider > hover over it & click on Edit.
- Hover over the main slide & click on Edit.
- Click on a button to edit.
- Click in the Label box to change the title.
- Click in the Link box. Hit the X to clear the link box. Delete the # sign, too. Paste a new link into the box.
Note: Click on Clear Cache at top right after making changes in the Smart Slider. This will let your users see changes immediately. If you forget, changes will appear in an hour.
How to Create a Duplicate Button

- Hover over on an existing a button.
- Click on the ellipsis.
- Select Duplicate.
- Fill in the label and link for the new button.
- Note: Test your page on a phone. Too many buttons can reduce usability. The recommended # of buttons is 4 or fewer.
How to Change the Slide Background

- Make sure you’re on the Slide and not Content. Click on the slide itself to get there.
- Go to Style > Background.
- On Slide Background, click on the + sign.
- Upload an image that is 1200 pixels wide by 450 pixels high. A larger image can be slower to load. A smaller image can be stretched out & pixelated.
- Add Alt Text & click Select.
- Click Save at top right when done.