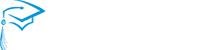Both school and department websites have similar navigation menus. Menus can contain links, icons, images or videos.

Steps to Add a Menu Item
- Go to Appearance > Menus.
- Make sure FUSD Menu (Main Menu) is selected at top.
- To add a link to a webpage on the same website: Click on Pages > click on View All > select the page
- To add a link to an external website: Click on Custom Links > Add the URL & Link Text
- To add a link to a new PDF:
- First upload the PDF onto Media > Add New. Get its URL by clicking on Copy URL to clipboard.
- Back in Menus click on Custom Links > paste URL in URL box
- Click Add to Menu.
- The new menu item will appear on the bottom. Drag it to where you want it to be on the menu.
- Hit Save Menu at bottom right.
Video Tutorial
Essential Tips
If a menu is deleted, it can’t be retrieved. Contact Chau.Bui@fresnounified.org immediately. Your entire website must be restored to the previous day’s backup.
Removing menu items. To delete a menu item, click on the down arrow next to it. Then click Remove on the bottom left.
Top level items. Under sub menu display mode, use the Mega Menu – Grid Layout. Don’t use the default Flyout Menu.

Second level menu items. When creating new second level items, check the Disable Link box in Menu Item Settings. Don’t disable link on top level or third level menu items.